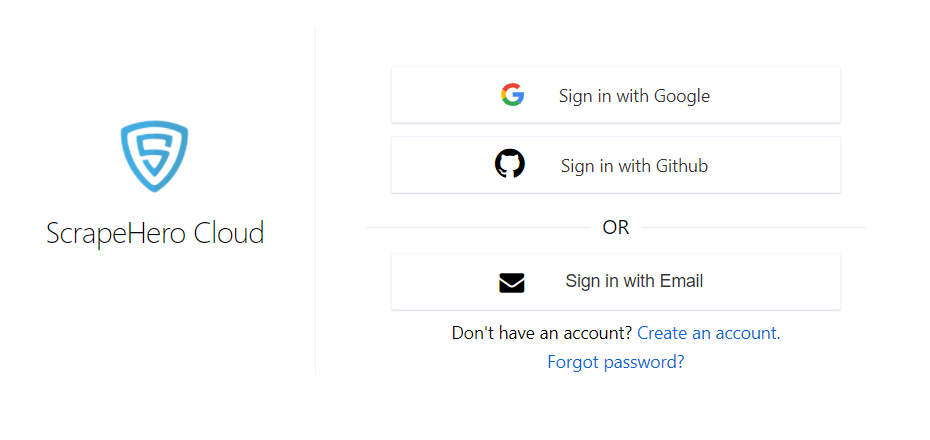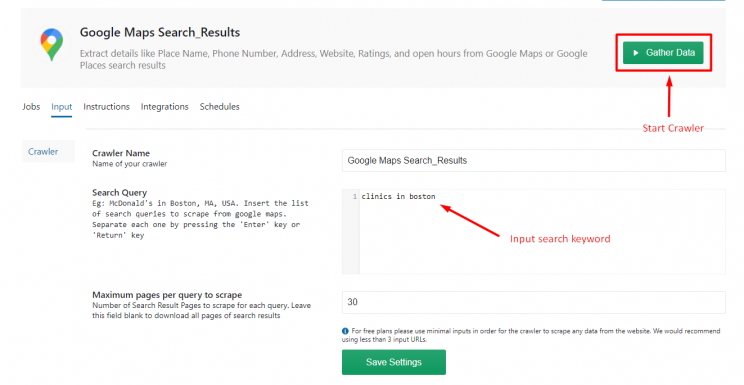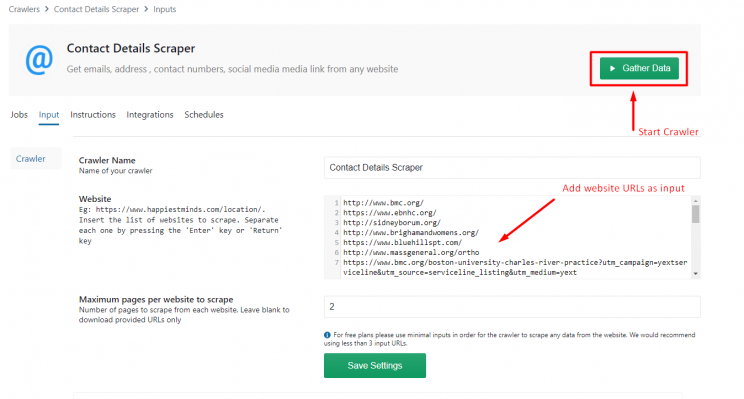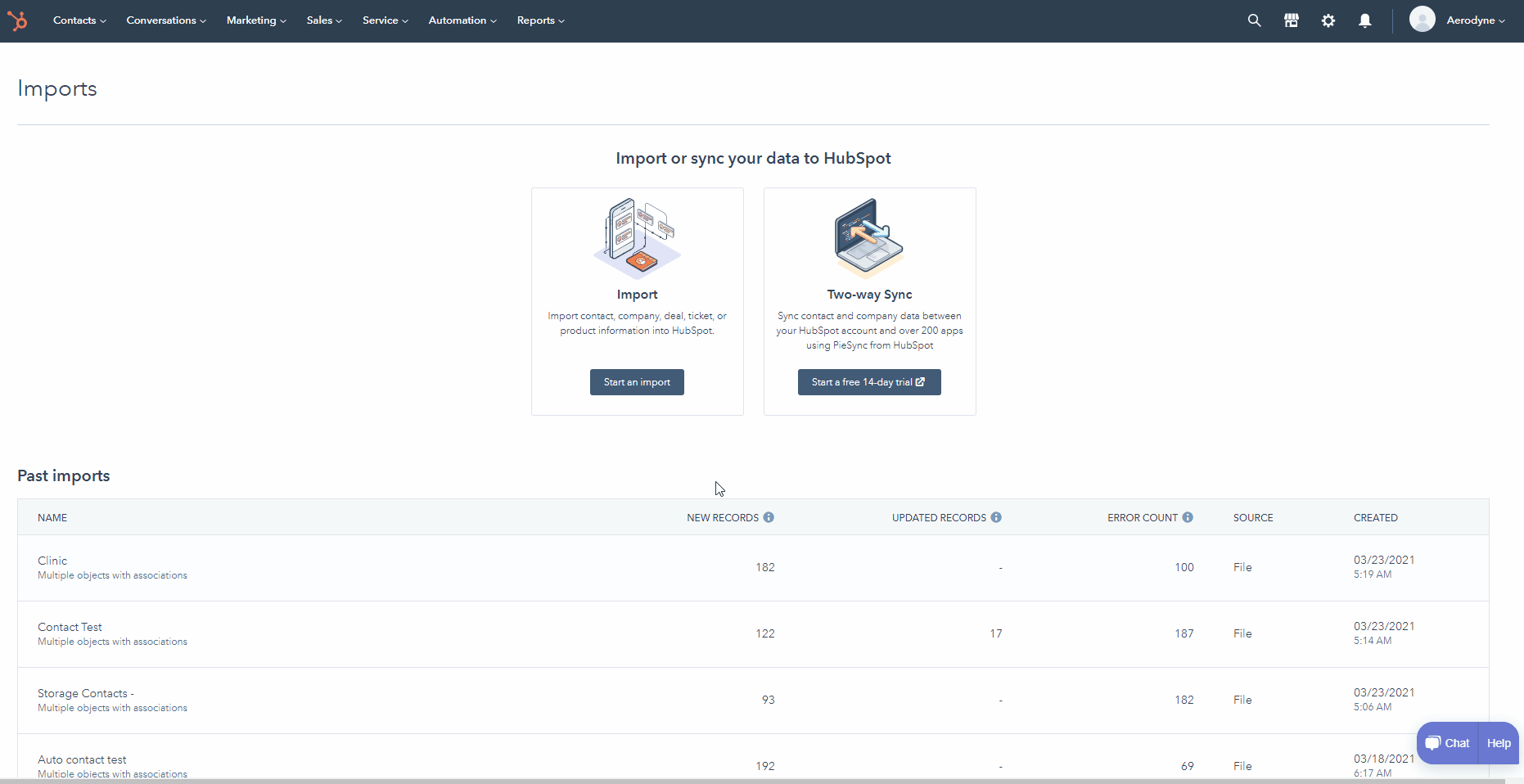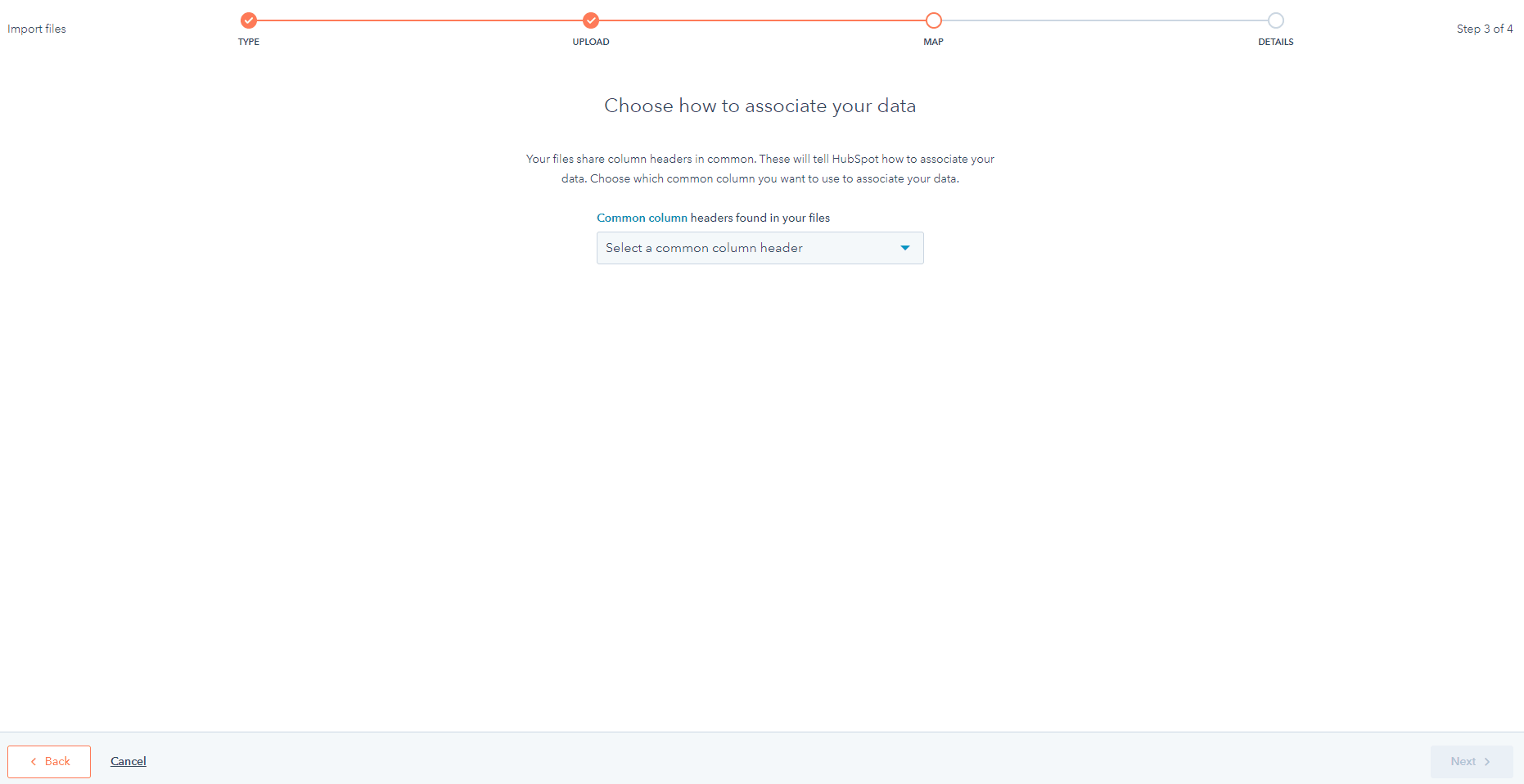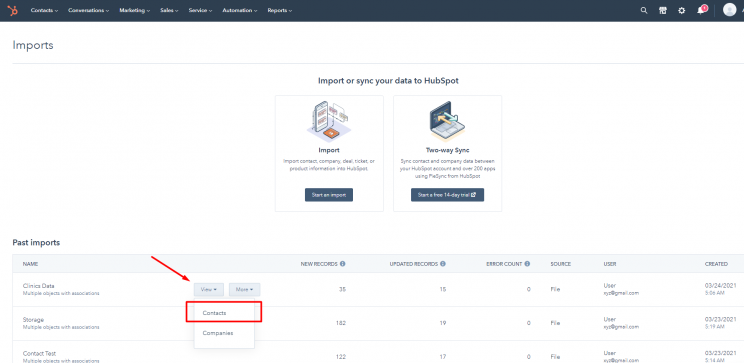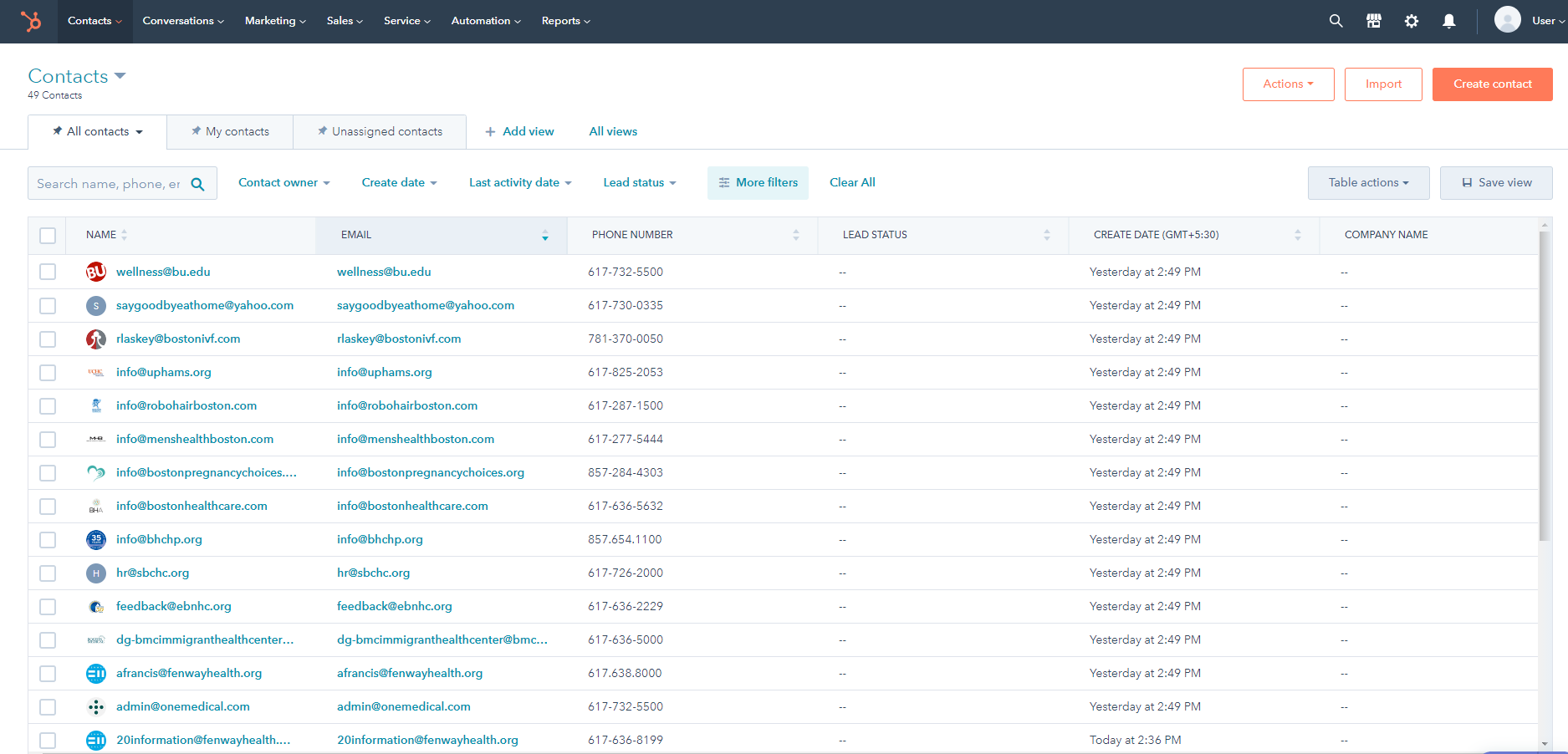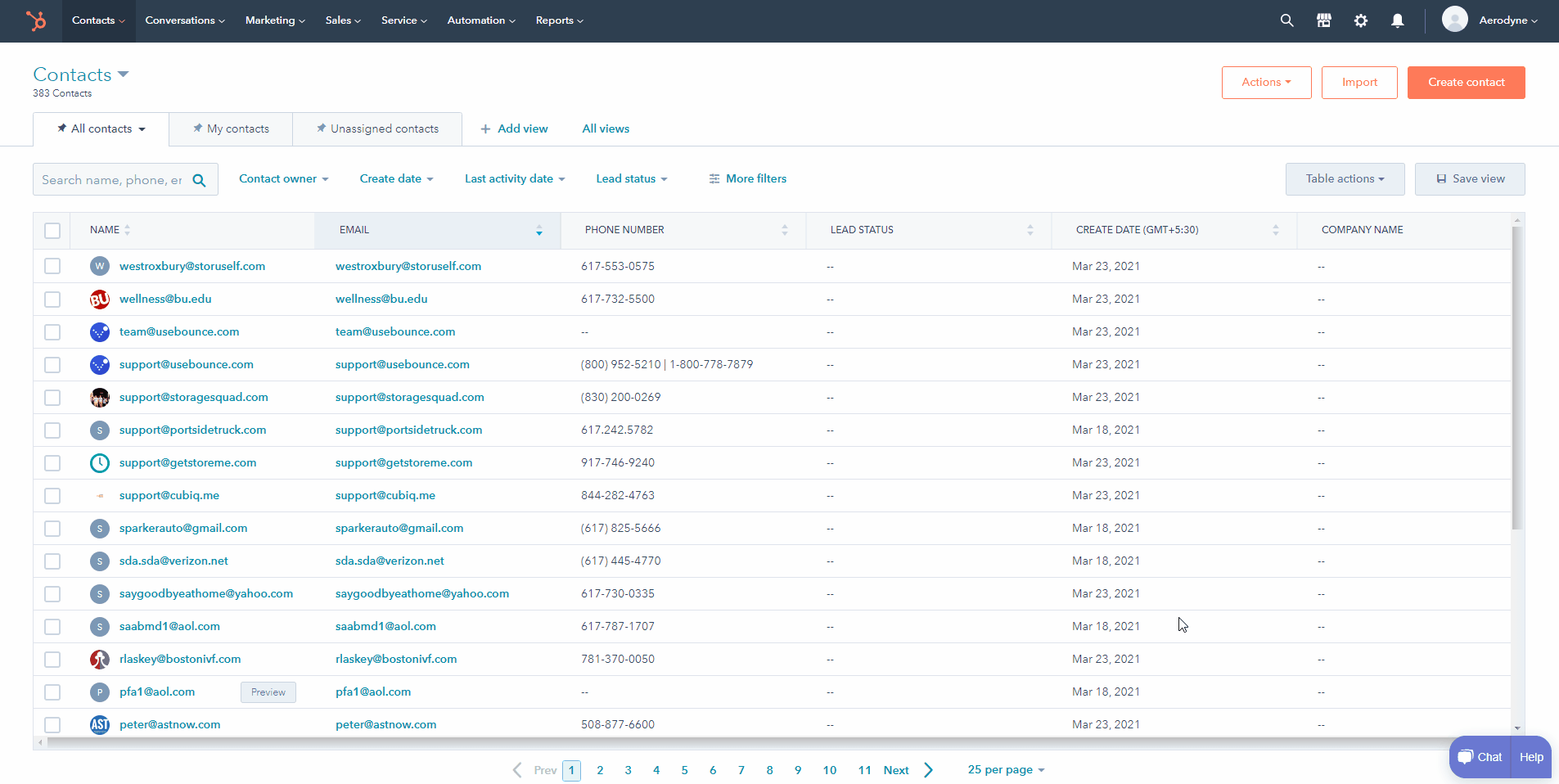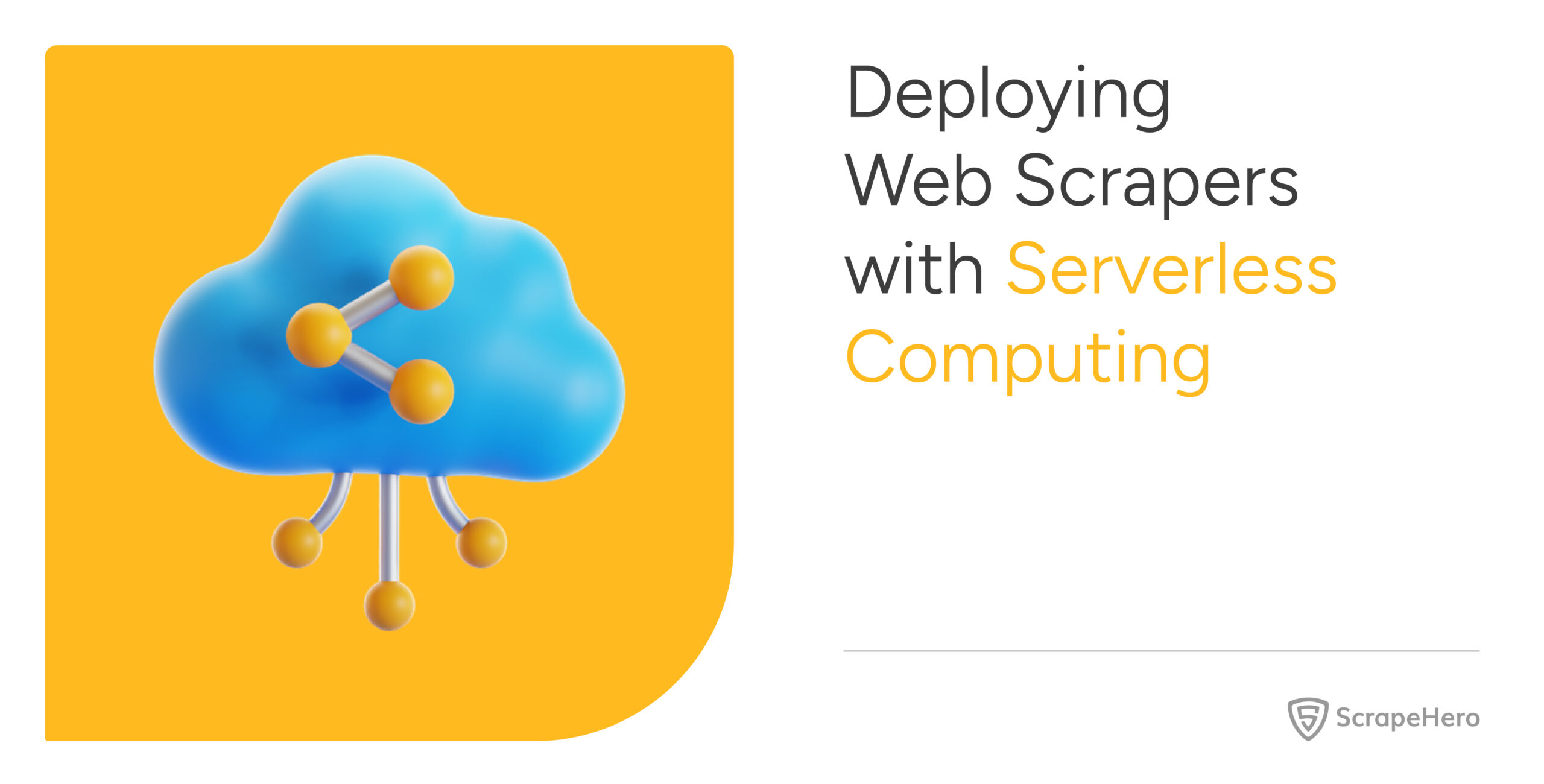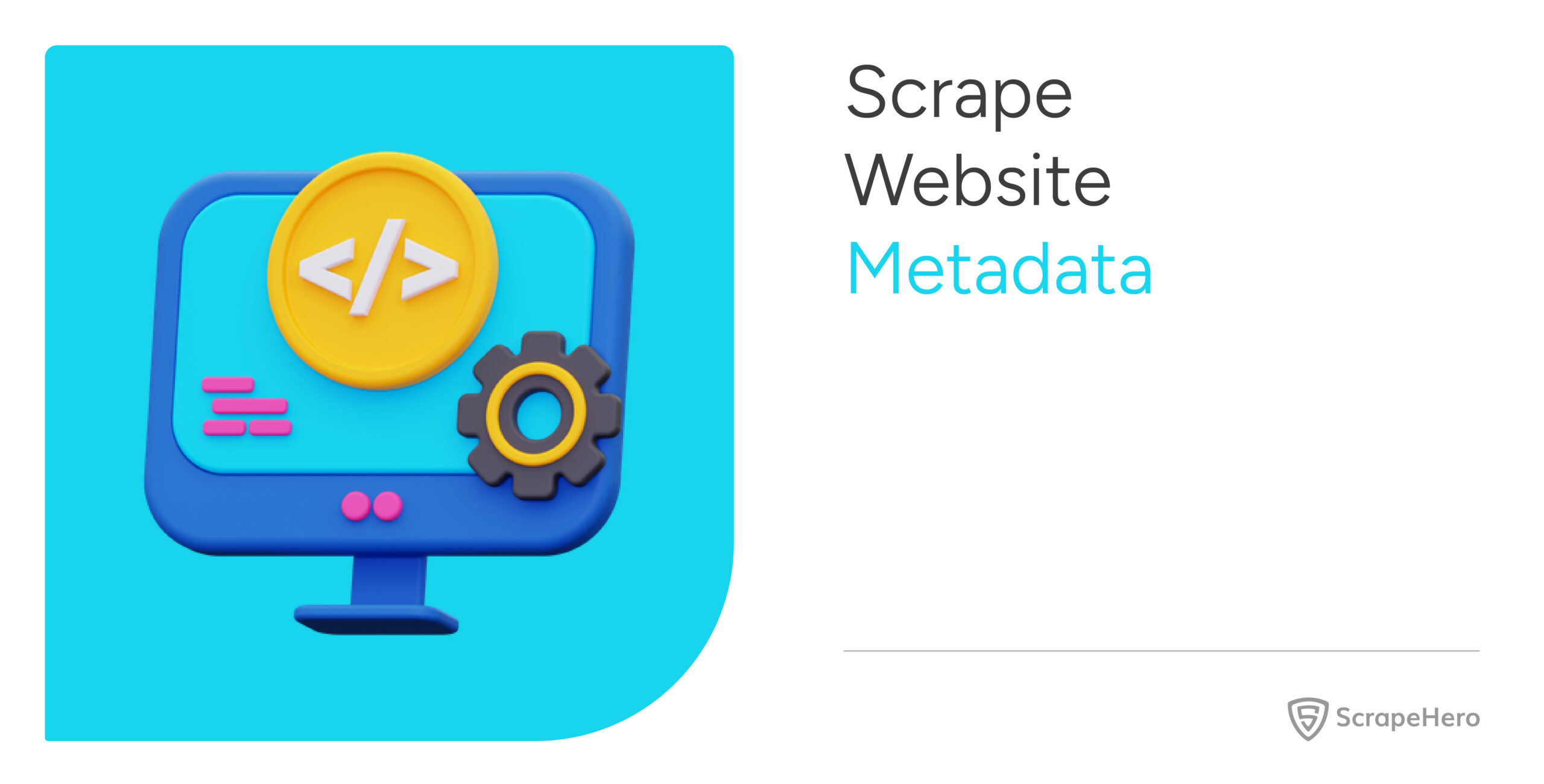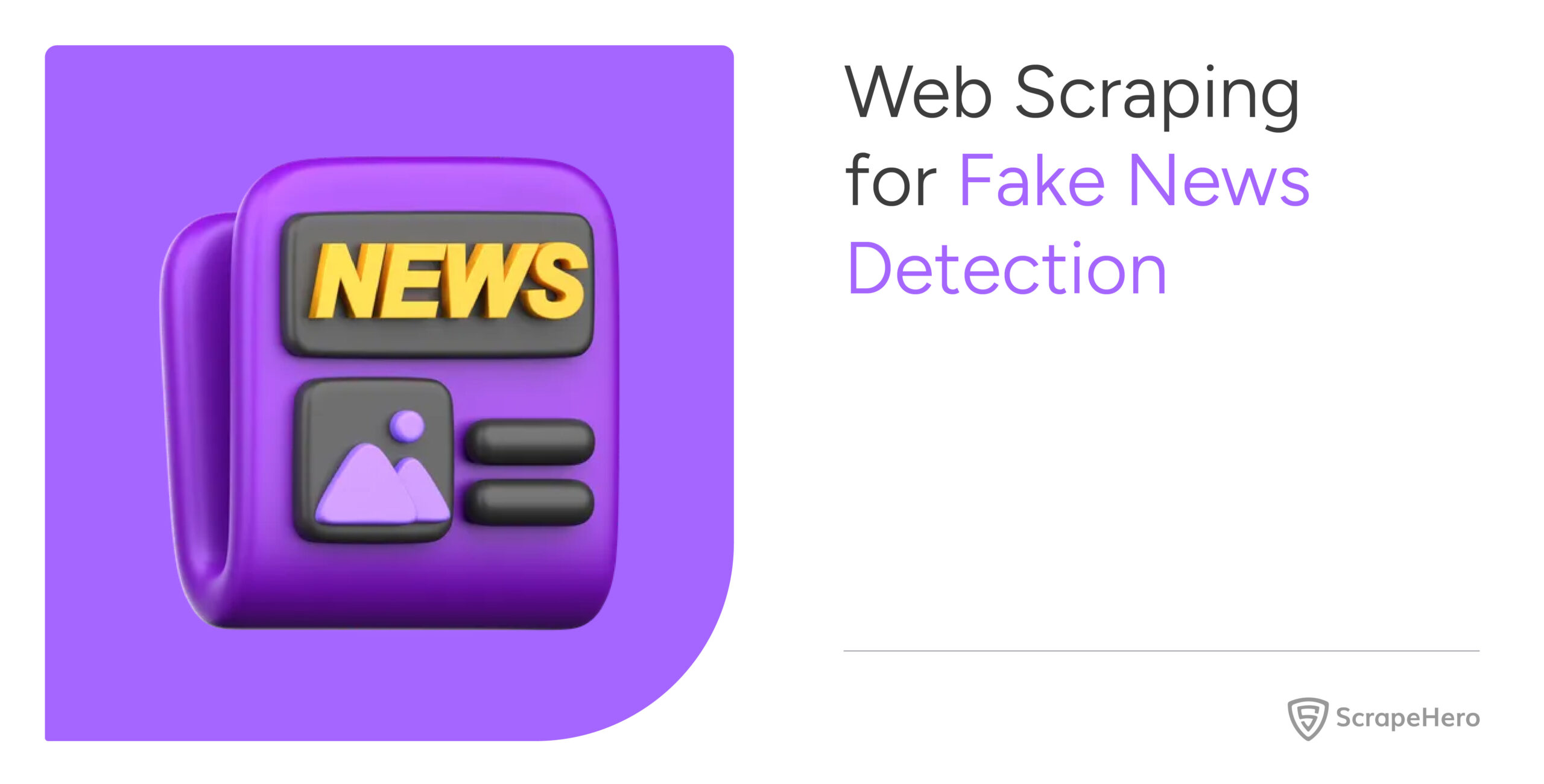CRM platforms are built to make the process of reaching out to leads easy to track and follow up. They help monitor leads during the marketing and sales processes. Lead Scraping can help gather fresh leads to feed your CRM platform. In this tutorial, we will show you how to scrape business data using the Google Maps Crawler. Following that, we will use the Contact Detail Crawler to extract contact information of businesses and import the enriched Google business details to HubSpot.
Here are the steps to Import leads from Google Maps to HubSpot
- Create a ScrapeHero Cloud account.
- Select the Google Maps Search Results Crawler and input the list of search queries.
- Run the crawler and download the data.
- Add the Contact Details Crawler and input the list of input website URLs to get the email address.
- Run the Contact Details Crawler and download the data.
- Import the files to HubSpot.
We will be gathering business details using the Google Maps Search Results Crawler. This crawler by ScrapeHero Cloud allows you to gather business information by entering a keyword and location. Then we will use the Contact Detail Crawler to gather contact information based on the website URLs extracted using the Google Crawler. Finally, we will import the data files to HubSpot which will allow us to send emails to the businesses using the HubSpot interface.
The ScrapeHero Cloud has pre-built scrapers that in addition to gathering business details and sales leads data from the web, can Scrape Real Estate, Social Media data, Job data, and more. Web scraping using ScrapeHero Cloud is easy as the crawlers are cloud-based and you need not worry about selecting the fields to be scraped nor download any software. The scraper and the data can be accessed from any browser at any time. You can also get the data delivered directly to your Dropbox.
Don’t want to code? ScrapeHero Cloud is exactly what you need.
With ScrapeHero Cloud, you can download data in just two clicks!
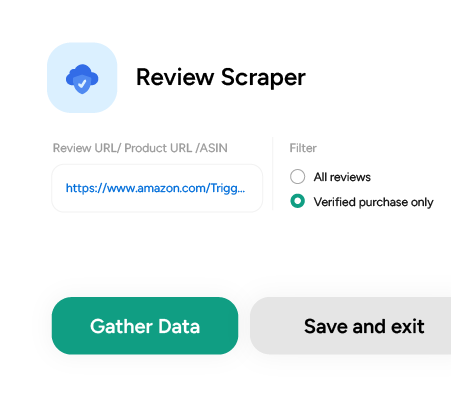
Create a ScrapeHero Cloud Account
Before using a crawler in ScrapeHero Cloud, an account must be created. To sign up, go to – https://cloud.scrapehero.com/accounts/login/ and create an account with your email address.
Each account lets you test a regular crawler by allowing you to scrape 25 pages for free before subscribing.
How to scrape Business Details using Google Maps Crawler
Google Maps allow users to search for businesses in any zip code, county, city, state, or country using specific keywords. The Google Maps Crawler allows you to provide a keyword as input and scrape the information returned by Google Maps within minutes. For this post, we searched for the keyword ‘Clinics in Boston’ in Google Maps.
Run the Google Maps Search Results Scraper
Once you provide a list of inputs to the crawler and the number of pages to scrape for each query, you can start the crawler by clicking on ‘Gather Data’. The crawler will take a few minutes to scrape all the results from the Google Maps results page.
View and Download Google Search Results Data
Once the job is completed, you can select View Data and Download Data under the ‘Jobs’ tab. The data is available in Excel, CSV, or JSON format. In addition, you also have the option to schedule the scraper to run on a regular interval, allowing you to check for new businesses in an area using Google Maps.
Here is a sample of what the scraped data would like:
Get Email ID from websites using Contact Detail Crawler
We will be using the Contact Detail Crawler to gather the email IDs from the websites scraped using the Google Maps crawler. The contact detail scraper has been designed to visit the Contact Us and About Us page of the input websites and gather information such as email ID, phone number, and social media links. This crawler will allow us to scrape additional contact information from the business website which may not be available on Google.
Add Website Links as Input and Run the Scraper
The email ID of businesses were not available on Google, hence they were not extracted. To obtain the email IDs, we will input the website URLs scraped using the Google Crawler to the Contact Detail Crawler.
View and Download Contact Detail Data
Once the crawler has finished running, you will be able to download the contact information from these websites in CSV, JSON, and XML formats. Here is a sample of the scraped contact details data:
Importing Google Business Details to HubSpot
Next, we will show you how to import leads from Google Maps to HubSpot. If you do not have a HubSpot account you can create one at the link here:
https://www.hubspot.com/products/get-started-varb
Upload Data Files
Once you are logged in, getting the data into HubSpot is simple. The GIF below shows you how to import the data.
Associate Data based on Data Fields
After the data has been imported, you can choose how to associate your data. If the data files share column headers, you can select the common column header.
HubSpot will detect whether the data files have any column headers in common. Here we have chosen the common column as ‘Website’. The common column between your files should also be the unique key for one of your objects. This unique key is used to associate objects based on individual data but only belongs to one object. Here the unique key is ‘Contacts’.
You can then map the data to company properties in HubSpot. You can choose which data fields you would like to map and finally give a name to the import.
The GIF below shows how to associate the files and import the data.
Once the data has been associated you will see the import created in your history. To view the data click on the dropdown on the ‘View’ tab and select ‘Contacts.
You will be able to see the list of contacts with the respective email IDs.
Send Email to Contacts through HubSpot
HubSpot allows you to send marketing emails to individual contacts for marketing purposes. The platform provides a range of templates and email types. The GIF below shows steps on how to send emails to your contacts using HubSpot.
Custom Lead Generation Solution to feed CRM
The key to company success now lies in the ability to triumphantly manage streams of customer data. An extensive customer database cannot be built overnight. It takes some time and effort from the business owner to gather the right type of data, find the right method of storage, and apply the necessary safeguards for correct use. If done correctly, over time this information will become an asset to businesses and help you generate leads. This is why it crucial to have well-maintained and structured data.
This tutorial was an example of how you can use the Google Maps Search Results and Contact Details Crawler to extract business list data to feed into a CRM platform. Similarly, you can use the Yelp Business Details Crawler to extract business details and website URLs. You can also extract leads data by creating and building your own scrapers. Using a full-service provider such as ScrapeHero can do this for you. We can provide real-time data that you can rely on, while you make important investment decisions and deliver custom data sets based on your exact business requirements. Our data experts can help you finalize websites and data that will fit your need.
We can help with your data or automation needs
Turn the Internet into meaningful, structured and usable data